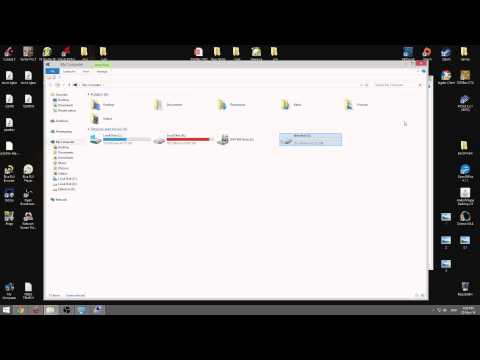
Sadržaj

Razlika između logičkog pogona i primarnog je u tome što je drugi "pokretački", što znači da računalo možete pokrenuti s njega. Primarni pogon je mjesto na kojem je pohranjen glavni operativni sustav, dok se logički pogon prvenstveno koristi za pohranu podataka. Ako svoj sekundarni pogon za pohranu želite učiniti "pokretačkim", morate ga promijeniti s logičkog na primarni.
Korak 1
Kliknite gumb "Start" i idite na "Control Panel".
Korak 2
Dvaput kliknite na "Alati za upravljanje". Ako ne vidite ovu opciju, kliknite vezu "Promijeni u klasični prikaz" koja se nalazi na lijevoj strani prozora. Dvaput kliknite na "Upravljanje računalom".
3. korak
Kliknite "Upravljanje diskom", smješteno na lijevoj strani prozora, ispod "Spremi".Pritisnite "Dalje" pomoću naredbi za pokretanje inicijalizacije pogona. Kad je postupak završen, na ekranu će se pojaviti crni pravokutnik s naslovom "Neraspoređeno", koji predstavlja tvrdi disk na dnu prozora.
4. korak
Desnom tipkom miša kliknite pravokutnik "Neraspoređeni" i odaberite "Nova particija". Kliknite "Dalje".
Korak 5
Odaberite "Primarna particija" i kliknite "Dalje". Nije potrebno imati primarnu particiju za tvrdi disk, međutim, Windows se neće moći pokrenuti s pogona ako ga nema. Ako ne želite stvoriti primarnu particiju, možete preskočiti na osmi korak.
Korak 6
Odaberite količinu prostora u megabajtima koju želite dodijeliti primarnoj particiji i unesite vrijednost. Ako planirate stvoriti mnogo logičkih particija, zadržavanje male količine kao primarne particije neće utjecati na sekundarne particije.
7. korak
Kliknite "Dalje" kada se pojave preostale naredbe, a zatim kliknite "Završi". Ovo će započeti formatiranje nove particije. Windows preporučuje formatiranje particija pomoću "New Technology File System" (NTFS). To ne smijete mijenjati ako za to nemate određenu svrhu.
Korak 8
Desnom tipkom miša kliknite preostali slobodni prostor. Kliknite "Nova particija", a zatim "Dalje". Odaberite "Proširena particija" i kliknite "Dalje". Windows će odmah dodijeliti sav preostali prostor na tvrdom disku novoj proširenoj particiji. Zadržite ovu konfiguraciju na ovaj način, jer će sve logičke particije biti sadržane u ovoj proširenoj particiji.
Korak 9
Tijekom sljedećih naredbi pritisnite "Next", a zatim "Finish". Proširena će se particija pojaviti sa zelenim pravokutnikom nazvanim "Slobodni prostor". Desnom tipkom miša kliknite "Slobodni prostor", a zatim "Novi logički pogon". Dvaput kliknite "Dalje".
Korak 10
Unesite odabranu količinu prostora u megabajtima koju želite dodijeliti prvoj logičkoj particiji. Kliknite "Dalje" preko sljedećih naredbi i kliknite "Završi". Prva logička particija sada će se pojaviti na zaslonu kao svijetloplavi pravokutnik. Preostali prostor proširene particije nazvat će se "Slobodni prostor".
11. korak
Ponavljajte korake devet i deset dok ne možete podijeliti sav slobodni prostor na logičke particije. Kad završite, zatvorite konzolu za upravljanje diskom.