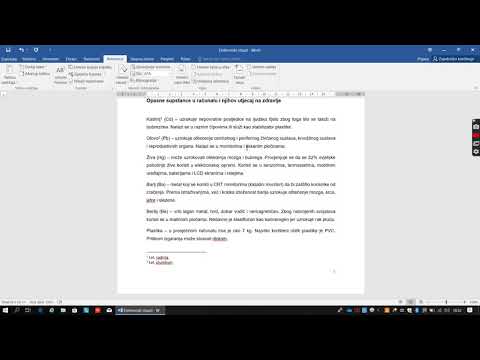
Sadržaj
Korisnici programa Microsoft Word koriste značajku Wordove automatske liste kako bi stilizirali i organizirali sadržaj u skici. Shema omogućuje logičko strukturiranje sadržaja po subjektu i logičkim prekidima. Microsoft Word sadrži alate koji korisnicima omogućuju formatiranje oznaka sheme s nekoliko klikova. Jedan od tih formata strukturira shemu s numeracijom u rimskim brojevima.
smjerovi

-
Upišite tekst koji će biti popis. Umetnite karticu ispred svake stavke popisa i karticu za svaki organizacijski dio na popisu. Na primjer, da biste napravili popis država, s općinama organiziranim u svakoj državi i gradovima u svakoj državi, umetnite karticu ispred svake države i dvostruko ispred svakog grada. Kada primijenite stil, to će ostaviti sve stavke na organiziran način, i ispravno razvrstane po glavnoj stavci, što je u ovom slučaju stanje.
-
Odaberite popis. Povucite pokazivač preko cijelog popisa dok držite lijevu tipku miša.
-
Otvorite izbornik "Označavanje i numeriranje" klikom na opciju izbornika "Format" u alatnoj traci na vrhu zaslona i odabirom "Označavanje i numeriranje".
-
Primijenite stil numeriranja. Izbornik s oznakama i numeriranjem sadrži nekoliko kartica koje korisnicima omogućuju odabir željenog stila. Odaberite stil koji stvara sustav numeriranja tema. Ovaj stil koristi rimske brojke velikih slova kao organizacijsku strukturu za glavne stavke na vašem popisu. Također možete odabrati stil označavanja s numeriranjem ili definirati vlastiti stil popisa.
Microsoft Word 2003
-
Izradite svoj popis. Unesite broj 1, nakon kojeg slijedi razdoblje i razmak ispred prve stavke na popisu. Pokrenut će se značajka automatskog unosa, a od tog trenutka na svim će se dodacima automatski izvršiti oblikovanje Worda.
-
Kliknite gumb miša bilo gdje unutar cijelog popisa.
-
U izborniku odaberite opciju "numeriranja". Nalazi se na vrpci alatne trake iznad velikog zaglavlja izbornika "paragraf". Brojčana tipka prepoznatljiva je jer ima tri broja s desne strane popisa uzoraka. Pored gumba s brojevima nalazi se mala ikona strelice prema dolje. Kliknite ovu strelicu da biste pristupili opcijama izbornika u stilu numeriranja.
-
Odaberite opciju iz izbornika numeriranja. Izbornik Outline Numbering označen je ikonom koja prikazuje popis uzoraka rimskog sustava numeriranja. Nakon odabira, cijeli bi se popis trebao odmah promijeniti kako bi odražavao novi stil izgleda.