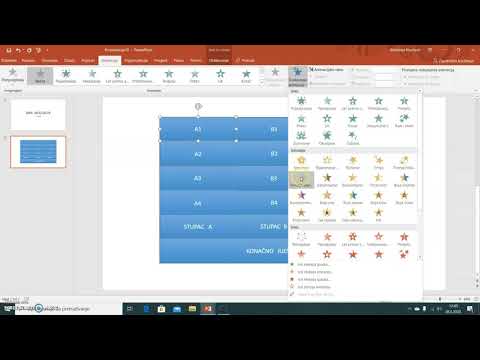
Sadržaj
- Opasnost
- Korak 1
- Korak 2
- 3. korak
- 4. korak
- Korak 5
- Korak 6
- 7. korak
- Korak 8
- Korak 9
- Korak 10
- 11. korak
- Korak 12
- Korak 13
- 14. korak
- Korak 15
- Korak 16
- Korak 17
- Predložak igre memorije
- Korak 1
- Korak 2
- 3. korak
- 4. korak
- Korak 5
- Korak 6
- 7. korak

PowerPoint je koristan alat za stvaranje interaktivnih igara koje pojačavaju školske predmete i provjeravaju znanje učenika. Roditelji i učitelji mogu stvoriti prezentacije koje uključuju animacije, hiperveze i akcijske gumbe za brzu navigaciju između zaslona i promicanje interaktivnosti. Osnovna igra poput Jeopardy može se prilagoditi modelu za druge discipline. Microsoft također nudi modele koji uključuju animirane predmete i skripte za animaciju koji se mogu prilagoditi prema potrebama učenika ili razreda. Korisnici mogu iskoristiti napredne funkcije PowerPointa kombiniranjem medija i sadržaja kako bi učenike uključili u učenje.
Opasnost
Korak 1
Pokrenite PowerPoint i stvorite novu praznu datoteku (odabirom "Nova prezentacija" u odjeljku "Datoteka" na gornjem izborniku).
Korak 2
Unesite naslov igre u tekstualni prostor prvog dijapozitiva (slajd s naslovom), a zatim odaberite "Novi dijapozitiv", pod "Umetanje", u gornjem izborniku.
3. korak
Stvorite tablicu s četiri stupca i pet redaka, odabirom "Tablica", pod "Umetni", i upišite "5" u polje za "Broj stupaca" i "4" za "Broj redaka", prije nego što kliknete gumb "U REDU".
4. korak
Unesite nazive kategorija u svaku ćeliju u prvom retku; upišite "10" u svaku ćeliju u drugom redu; "25" u svakoj ćeliji trećeg reda; "35" na svakom četvrtom redu i "50" na svakom petom redu.
Korak 5
Odaberite sve ćelije u tablici i kliknite "Center" na gornjoj alatnoj traci. Ako želite, kliknite "B" na gornjoj alatnoj traci da biste font promijenili u podebljani.
Korak 6
Odaberite "Novi dijapozitiv", pod "Umetni", a u tekst upišite pitanje. Ako želite, promijenite izgled slajda odabirom "Izgled slajda" pod "Format" na gornjoj traci i odabirom "Slide naslova" ili "Naslov i sadržaj"; veličinu fonta teksta možete povećati odabirom opcija na gornjoj alatnoj traci.
7. korak
Odgovor unesite u tekstualni okvir "Naslov".
Korak 8
Odaberite "Personalize Animation" pod "Slide Show" u gornjem izborniku i kliknite "Add Effect". Odaberite "Pojavi se" u kategoriji "Unos" i dvaput kliknite gumb "U redu".
Korak 9
Odaberite "Gumbi za radnju" u "Slide Show" i odaberite "First Slide".
Korak 10
Nacrtajte kvadratni gumb na slajdu, a zatim na padajućem izborniku u odjeljku "Hiperveza do" odaberite "Slide". Odaberite dijapozitiv 2 (koji sadrži tablicu) i dvaput kliknite "U redu".
11. korak
Odaberite "Duplicate Slide" pod "Insert", označite tekst i upišite novo pitanje i odgovor u odgovarajuće tekstne okvire. Ponovite ovaj korak za sljedeća pitanja (ukupno 16 pitanja).
Korak 12
Idite na drugi slajd koji sadrži tablicu.
Korak 13
Označite tekst u ćeliji u prvom stupcu, drugom retku i odaberite "Hiperveza" pod "Umetni".
14. korak
Kliknite karticu "Dokument", a zatim u odjeljku "Usidrenje" kliknite "Pronađi".
Korak 15
Proširite kategoriju "Naslovi slajdova" i odaberite slajd s odgovarajućim pitanjem. Dvaput kliknite "U redu".
Korak 16
Ponovite korake od 11 do 13 za svaku stavku u redovima 2 i 4.
Korak 17
Spremite prezentacijsku datoteku, a zatim pogledajte prezentaciju odabirom "View Presentation" ili klikom na "Slide Show" pri dnu prozora prezentacije.
Predložak igre memorije
Korak 1
Pokrenite svoj preglednik i preuzmite datoteku "Animirani prezentacijski dijapozitiv za igre" iz Microsoftove galerije predložaka.
Korak 2
Proširite datoteku da biste pristupili PowerPoint predlošku pomoću programa poput PKWare (Windows) ili Stuffit (Mac).
3. korak
Pokrenite PowerPoint i otvorite predložak izvučen u koraku 2.
4. korak
Odaberite "Spremi kao" u odjeljku "Datoteka" na gornjem izborniku i odaberite vrstu datoteke kao "PowerPoint prezentacija".
Korak 5
Prilagodite dijapozitive prezentacije desnim klikom na sliku na otvorenom portalu i odabirom "Format Image".
Korak 6
Odaberite "Ispuni" i odaberite "Ispuni efekte" (u PowerPointu 2007 odaberite "Ispuna slike ili teksture"). Kliknite "Datoteka", odaberite datoteku slike, kliknite "Umetni", a zatim "U redu", da biste promijenili sliku na portalu.
7. korak
Ponovite korake od 5 do 6 za svaku sliku. Ne zaboravite umetnuti istu sliku na dva mjesta, za memorijsku igru.