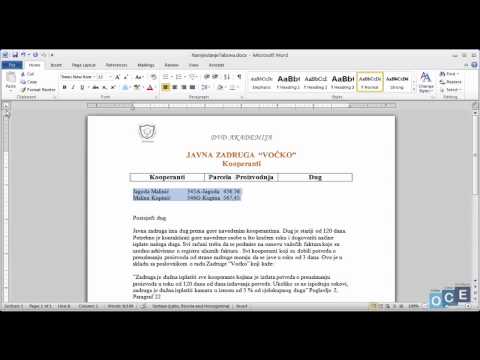
Sadržaj

Microsoft Word, osim izrade osnovnih tekstualnih dokumenata, ima i alate za stvaranje kreativnih pamfleta, sofisticiranih životopisa i atraktivnih menija za restorane. Word pruža pristup programu Microsoft Office Online, koji se sastoji od zbirke besplatnih predložaka koje možete preuzeti i prilagoditi. Možda je najbolji način za stvaranje vlastitog jelovnika u programu Word započeti s unaprijed dizajniranim predloškom. Uštedjet ćete vrijeme i novac koristeći gotov dizajn - sve što trebate jest ispuniti ga željenim sadržajem.
Korak 1
Otvorite Microsoft Word.
Korak 2
Kliknite karticu "Datoteka" (Word 2010) ili "Gumb Microsoft Office" (Word 2007). Kliknite "Novo".
3. korak
U traku za pretragu na vrhu prozora upišite 'menu'. Kliknite strelicu s desne strane da biste učitali sve dostupne predloške izbornika.
4. korak
Pregledajte razne predloške izbornika. Postoje razni predlošci s različitim temama koje možete koristiti na izbornicima. Neki imaju samo jednu stranicu, drugi su presavijeni poput brošure.
Korak 5
Odaberite predložak izbornika koji najbolje odgovara vašem stilu i potrebama. Kliknite 'Preuzmi' da biste ga otvorili u novom dokumentu.
Korak 6
Odaberite svaki redak teksta ili tekstni okvir. Na primjer, počnite s pisanjem naslova restorana. Odaberite tekst i unesite naslov svog restorana. Ispunite izbornik svim podacima koje želite uključiti, na primjer, podijelite jelovnik po odjeljcima, napišite naziv obroka s detaljima sastojaka i unesite cijenu svakog obroka.
7. korak
Ako želite, možete promijeniti karakteristike modela. Vjerojatno će boje i font odgovarati izborniku; tako da ne trebate ništa mijenjati. Ako želite promijeniti font, veličinu i boju fonta, kliknite karticu "Početna" i grupu "Font".
Korak 8
Otkažite bilo koji uzorak teksta koji vam nije potreban.
Korak 9
Kliknite karticu „Datoteka“ ili „Gumb Microsoft Office“, a zatim „Spremi“ tako da se dokument izbornika spremi na vaše računalo.
Korak 10
Spojite pisač na računalo da biste ispisali dokument. U papir umetnite papir koji želite koristiti.
11. korak
Kliknite karticu "Datoteka" ili "Gumb Microsoft Office", a zatim "Ispis". Odaberite pisač koji je instaliran na računalu. Ako izbornik ima samo jednu stranicu, kliknite ‘Ispis’ i pričekajte da se ispiše. Ako odaberete stil brošure, kliknite "Duplex", a zatim "Print". Word će ispisati prvu stranicu, a zatim će zatražiti da okrenete stranicu prije ispisa stražnje strane.