
Sadržaj
- uvod
- Postavite dodirnu ploču
- Stvorite novi korisnički račun
- Koristite Mac kalendar
- Korištenje iCloud-a
- Korištenje Time Machine za sigurnosne kopije
- Rješavanje problema s aplikacijama
- Upravljanje iPhoto događajima
- Uvoz videozapisa u iMovie
- Brisanje čitanja pomoću načina čitanja Safari
- Upravljanje povijesti preglednika
- Dijeljenje medijskih medija u ITunesu
uvod
Appleovi vatreno odani obožavatelji pozdravljaju jednostavnost korištenja gotovo svakog proizvoda tvrtke, uključujući i njegova Mac računala, kao što su poznati. No, za nove korisnike, Macovi možda ne izgledaju tako intuitivno. Zapravo, mogu izgledati još zbunjujuće. Ovo su samo nekoliko osnovnih savjeta i trikova koji će pomoći starim korisnicima računala da postanu vješti Mac preglednici u tren oka.
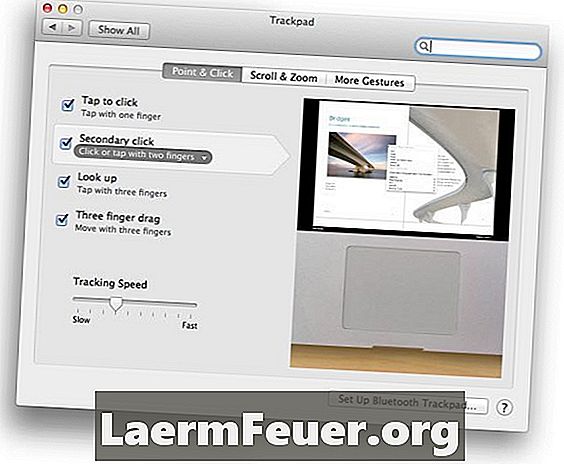
Postavite dodirnu ploču
Poznata tipkovnica Apple računala - ugrađena u prijenosna računala ili kao dodatak na radnoj površini - nudi funkcionalnost miša s jednim dodirom ili jedan ili dva (ili tri) povlačenja prstom. Pomoću ploče s postavkama dodirne pločice prilagodite postavke i značajke tako da odgovaraju vašim potrebama. Na primjer, ako ne želite da vaš "sekundarni klik" zahtijeva dodir s dva prsta na dodirnoj podlozi, možete ga promijeniti tako da dodirnete prst na donjem lijevom ili donjem desnom dijelu dodirne površine. Ploča nudi video referencu za različite klikove i izmjenjive geste.
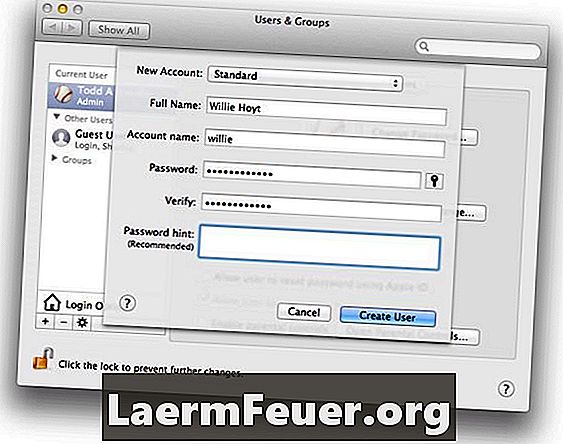
Stvorite novi korisnički račun
Stvaranje više korisničkih računa na istom računalu omogućuje višestruka "računala" unutar jednog - s prilagođenim postavkama, različitim medijima (kao što je glazba), pa čak i pozadinom. Da biste izradili korisnički račun ili korisnički račun, idite na ploču "Korisnici i grupe" u odjeljku "Postavke sustava" i kliknite gumb "plus" ispod popisa postojećih računa. Popunite osnovne podatke o računu (vrstu, ime, itd.) U dijaloškom okviru koji se pojavljuje. Kliknite "Izradi korisnika" da biste vidjeli novi račun na popisu s lijeve strane.Administrativni računi mogu upravljati popisom - na primjer poništiti zaporke ili omogućiti roditeljsku kontrolu.
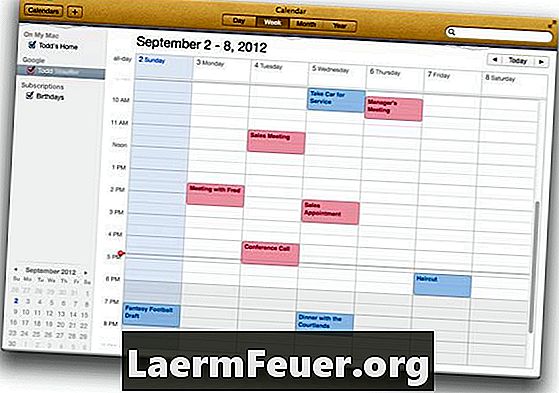
Koristite Mac kalendar
Aplikacija Mac kalendara sama je korisna, ali pokušajte je sinkronizirati s iCloud, Gmail, Yahoo! ili Microsoft Exchange aplikacije, da navedemo samo neke. Da biste upravljali svojim kalendarima u oblaku, otvorite "Postavke kalendara", odaberite "Računi", kliknite ikonu "plus" da biste vidjeli dijaloški okvir "Dodaj račun" i ispunite podatke o svom kalendarskom računu. Zatim kliknite "Izradi". U ovom primjeru dodan je Google kalendar za radne obveze (u crvenoj boji), dok je Mac kalendar osobni raspored (plavi). Ako se nešto doda u Mac kalendar, sinkronizirat će se s Googleom u oblaku i obrnuto.
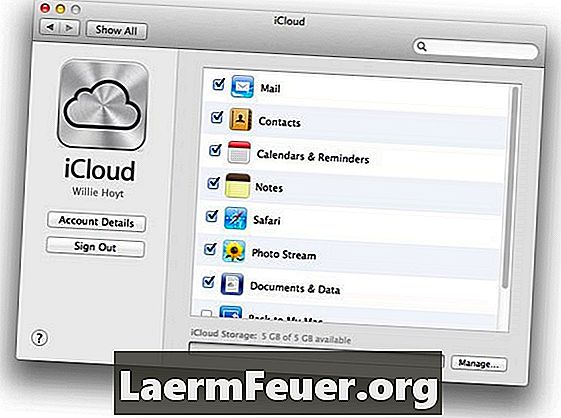
Korištenje iCloud-a
Appleova aplikacija za računalstvo u oblaku, iCloud, pruža udaljeni prostor za pohranu na vašoj mreži poslužitelja - štedi prostor - i automatski sinkronizira informacije sa svim vašim uređajima povezanim s iCloudom - štedeći vam vrijeme. Na ploči iCloud postavki možete odabrati koje usluge i aplikacije želite sinkronizirati i pohraniti na webu. Sve ove stavke mogu se sinkronizirati s drugim Mac računalima koje koristite i iOS uređajima, kao što su iPhone i iPads. Najčešće sinkronizirane aplikacije i podaci uključuju e-poštu, kontakte, kalendare, fotografije, pa čak i oznake preglednika.
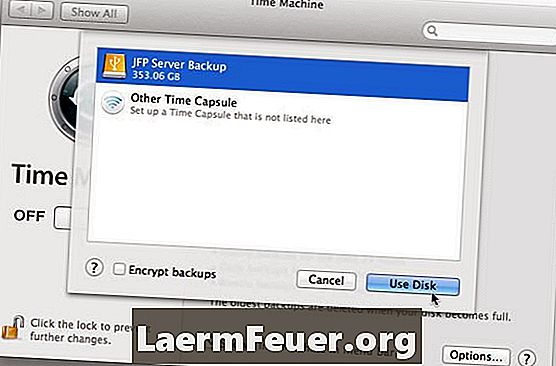
Korištenje Time Machine za sigurnosne kopije
Time Machine je sustav sigurnosne kopije datoteka ugrađen u Mac OS. Osim izrade potpunih sigurnosnih kopija tvrdog diska, ona pohranjuje više verzija pojedinačnih datoteka. Tako možete pregledati višestruke "vremenske rezove" datoteke i možete se vratiti na verziju u bilo kojem trenutku u vašoj povijesti - čak i ako je izmijenjena nekoliko puta. Da bi to funkcioniralo, morate koristiti vanjski pogon za sigurnosno kopiranje. Pod pretpostavkom da imate spojen vanjski tvrdi disk, otvorite "System Preferences", odaberite panel "Time Machine" i kliknite "Select Backup Disk". Odaberite željenu sigurnosnu kopiju s popisa koji se pojavljuje.
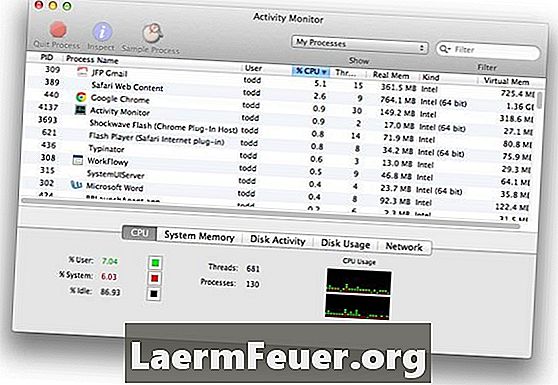
Rješavanje problema s aplikacijama
Kada imate problem s aplikacijom, to može biti uzrokovano nekim razlozima. Ali jedan od najprofitrirajućih simptoma je "vrtnja lopte za plažu". Da biste provjerili uzrokuje li određeni program probleme, otvorite "Monitor aktivnosti" koji se nalazi u mapi Utilities. Prikazuje sve što se trenutno izvodi na vašem Mac računalu, uključujući količinu RAM-a i CPU-a (vrijeme obrade) koje svaka aplikacija zahtijeva. Problematična aplikacija pojavit će se na vrhu popisa kada bude sortirana po "CPU%" i može vam dati ideju zašto se druge aplikacije usporavaju za indeksiranje.
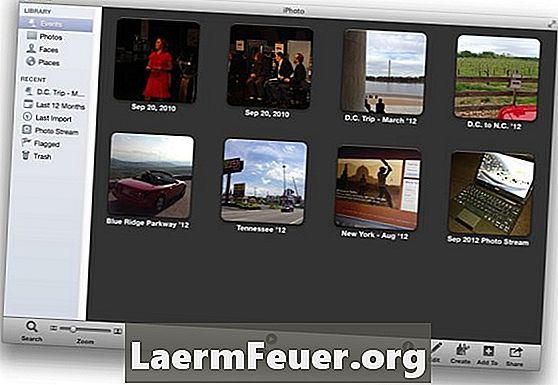
Upravljanje iPhoto događajima
"Događaji" su najveće organizacijske jedinice u programu iPhoto. Prema zadanim postavkama, fotografije organiziraju po datumu i vremenu. Ali kao i sve standardne opcije, one nisu uvijek idealne - stvari se ponekad mogu miješati, na primjer, kada iPhoto odvaja dva skupa fotografija u dva događaja, ali želite da ostanu zajedno. Kada se to dogodi, povucite i ispustite jedan događaj preko drugog. Pojavit će se dijaloški okvir - kliknite "Spoji" da biste dovršili radnju. Isto tako, možete stvoriti jedan događaj unutar drugog tako da odete na Događaji> Odvojeni događaji.
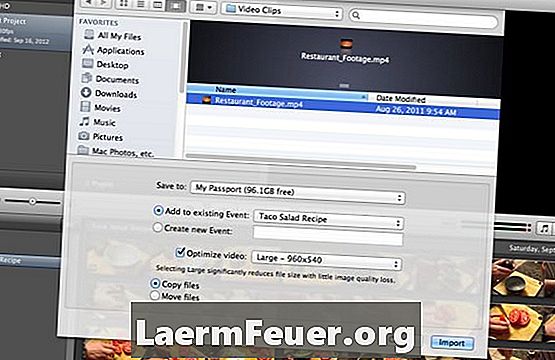
Uvoz videozapisa u iMovie
IMovie može lako uvesti većinu osnovnih vrsta video datoteka (.MOV, MPEG-4, itd.) Bez potrebe za njihovim prevođenjem. Da biste to učinili, odaberite "File"> "Import" i zatim odaberite "Movies". U dijaloškom okviru pronađite videodatoteku koju želite dodati projektu. Provjerite da biste vidjeli opcije kao što su događaji koje treba dodati, treba li ih optimizirati i želite li napraviti kopiju datoteka koje uvozite (ostavljajući izvornike netaknutim) ili ih premjestiti u mapu projekta, čime se spremaju. prostor za pohranu. Nakon što ste odabrali, kliknite "Uvezi".
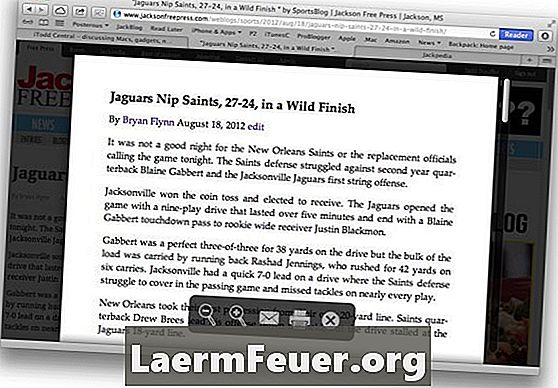
Brisanje čitanja pomoću načina čitanja Safari
Članci i web dokumenti često se učitavaju s oglasima, slikama, bannerima, srodnim člancima i tako dalje. Safari 6 ima značajku koja vam pomaže filtrirati sve to. Nazvan Reader, filtrira dodatni sadržaj. Da biste omogućili značajku, kliknite gumb "Reader" u gornjem desnom kutu alatne trake preglednika. Ako pokazivač miša držite na dnu zaslona, pojavit će se neki alati, uključujući zumiranje, e-poštu i mogućnosti ispisa smanjenog formata. Da biste onemogućili Player, ponovno kliknite gumb Player ili pritisnite ESC.
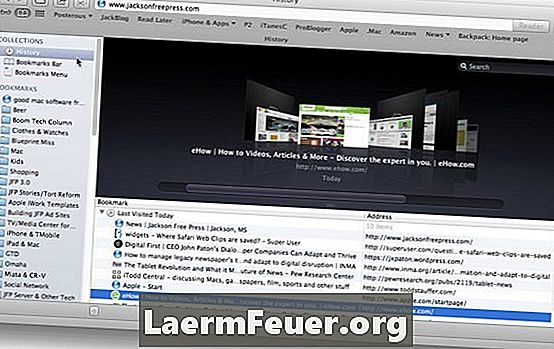
Upravljanje povijesti preglednika
Safari sprema nedavno posjećene web-lokacije u vašoj povijesti pregledavanja. Da biste ih pregledali, odaberite Povijest> Prikaži cijelu povijest. Pojavit će se popis posjećenih stranica, s oznakama ili mapama favorita na lijevoj strani. Možete povlačiti ili brisati stavke. Ako stavku povijesti želite zadržati kao oznaku, možete je povući u mapu oznaka ili traku oznaka. Da biste izbrisali stavku iz povijesti, odaberite je i pritisnite "Izbriši". I, naravno, možete dvaput kliknuti stavku da biste je ponovno učitali u prozoru preglednika.
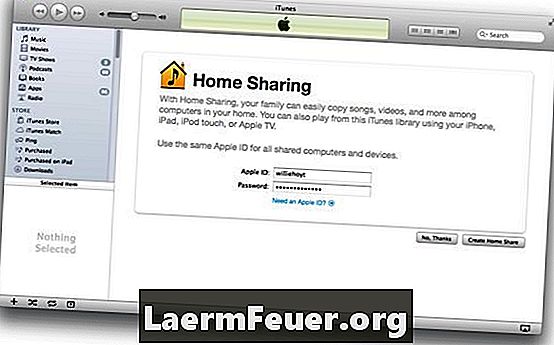
Dijeljenje medijskih medija u ITunesu
Vaš Mac može dijeliti vašu iTunes biblioteku s drugim Mac računalima, Windows računalima ili iOS uređajima (iPhone, iPads) u vašoj lokalnoj mreži. Da biste ih postavili, otvorite iTunes i odaberite "Napredno"> "Omogući" dijeljenje obitelji. Prikazat će se zaslon Obiteljsko dijeljenje na kojem možete unijeti svoj Apple ID i lozinku te kliknuti Izradi zajedničku obitelj kako biste započeli dijeljenje vaše iTunes knjižnice s drugim uređajima. Zatim samo uključite poznato dijeljenje na drugim uređajima i oni će otkriti koja računala dijele vaše iTunes knjižnice. To će uključivati ugrađene popise za reprodukciju kao što su kupljeni mediji i "Moje najbolje pjesme".