
Sadržaj
- uvod
- Otvorite radnu površinu u sustavu Windows 8
- Pronađite aplikaciju u sustavu Windows 8
- Zatvorite program u sustavu Windows 8
- Dođite do "Upravljačke ploče u sustavu Windows 8"
- Istovremeno pokrenite dvije aplikacije u sustavu Windows 8
- Isključivanje sustava Windows 8
- Otvorite zaslon "Start" u sustavu Windows 8
- Prijavite se u sustav Windows 8 pomoću grafičke lozinke
- Promjena rasporeda blokova programa s ekrana "Start" sustava Windows 8
- Grupirajte blokove sa zaslona "Start" sustava Windows 8
- Promijenite veličinu bloka na zaslonu "Start" sustava Windows 8
- Imenujte bloknu grupu na Windows 8 "Start" zaslonu
- Koja je razlika između Windows RT i Windows 8 Pro?
- Pronađite aplikaciju koja nije na zaslonu "Start" sustava Windows 8
uvod
Za razliku od većine prethodnih verzija, Windows 8 ima potpuno obnovljeno sučelje koje prisiljava korisnike da ponovno nauče i najjednostavnije i najčešće zadatke. Ali ne brinite, nove značajke s ovom kolekcijom shvatit ćete s 14 najboljih izmjena sustava Windows 8.
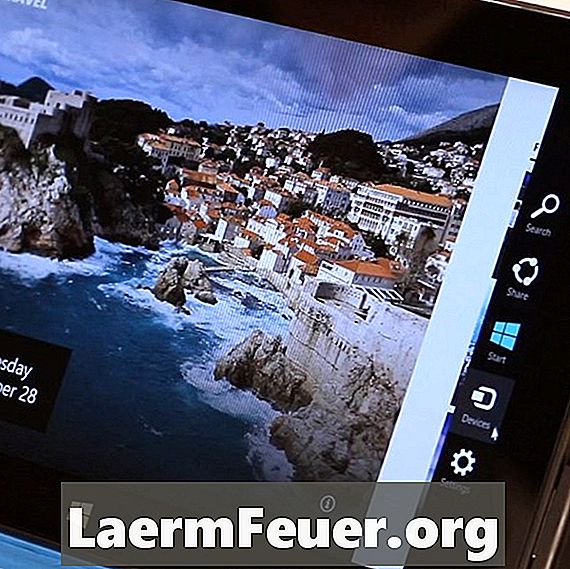
Otvorite radnu površinu u sustavu Windows 8
Moguće je pristupiti tradicionalnoj radnoj površini u sustavu Windows 8, ali to se ne čini putem gumba "Start" jer više ne postoji. U ovom videu, eHowov urednik tehnologije Dave Johnson pokazuje nekoliko načina da dođete do radne površine. Najbrži način je da pritisnete tipku "Start" na tipkovnici da biste otvorili zaslon "Start" i dodirnite ili kliknite na blok "Radni prostor".
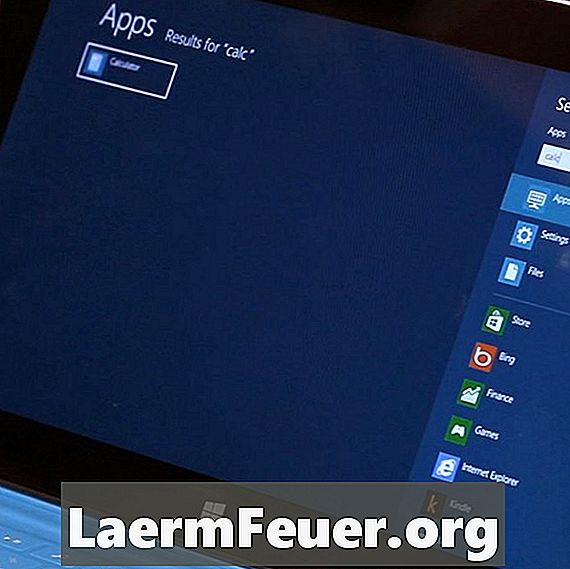
Pronađite aplikaciju u sustavu Windows 8
Trebate li brzo otvoriti aplikaciju u sustavu Windows 8? Izbornik "Start" je uklonjen, baš kao i okvir za pretraživanje, ali samo upišite ono što tražite na zaslonu "Start" - pogledajte Daveov videozapis koji prikazuje kako dobiti aplikaciju koju želite (i neke druge trikove) u ovom kratkom videozapisu.

Zatvorite program u sustavu Windows 8
"Moderne" aplikacije u sustavu Windows 8 nemaju gumb za zatvaranje u naslovnoj traci. Ipak, možete ih zatvoriti povlačenjem cijele aplikacije na dno zaslona. Uređivač eHow tehnologije će vam pokazati kako u videu.
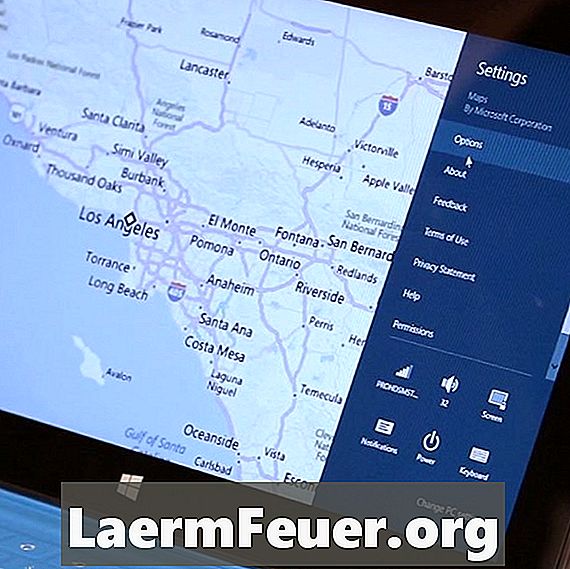
Dođite do "Upravljačke ploče u sustavu Windows 8"
Windows 8 ima dvije kontrolne ploče - staru na radnoj površini i novu, "modernu". Pogledajte Daveov video o tome kako doći do oba panela. Napredni dio videozapisa: da biste otvorili novi zaslon "Postavke", otvorite traku s gumbima i kliknite gumb "Postavke". Da biste otvorili stari "Control Panel", otvorite "Desktop", zatim traku s gumbima i kliknite "Settings" i "Control Panel".

Istovremeno pokrenite dvije aplikacije u sustavu Windows 8
Možda ste primijetili da nove aplikacije sustava Windows 8 zauzimaju cijeli zaslon - više se ne mogu pomicati prozori. To, međutim, ne znači da ih ne možete obavljati rame uz rame. U ovom videozapisu Dave vam prikazuje sve što trebate znati o istodobnom pokretanju aplikacija u sustavu Windows 8.

Isključivanje sustava Windows 8
Koristio je šale s potrebom da klikne na "Start" za isključivanje računala, ali to više ne vrijedi, jer više ne postoji ovaj gumb. Postoji nekoliko načina za isključivanje računala u sustavu Windows 8, ali najčešći način je otvaranje trake s gumbima, kliknite na "Postavke", "Snaga" i odaberite opciju isključivanja koju želite. Pogledajte urednik tehnologije eHow koji prikazuje ovo i druge metode zatvaranja kratkog videozapisa.
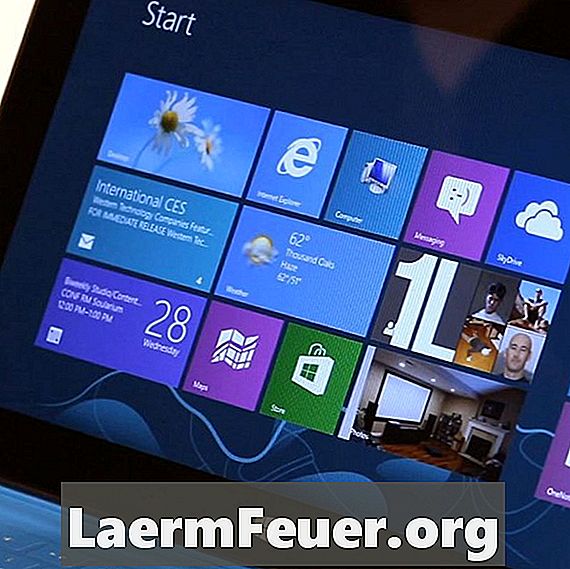
Otvorite zaslon "Start" u sustavu Windows 8
Cijeli zaslon "Start" zamjenjuje izbornik. Možete ga jednostavno otvoriti pomoću tipke "Start" na tipkovnici ili klikom na gumb s gumbima i "Start". Vidi Dave kako pokazuje kako se to radi.
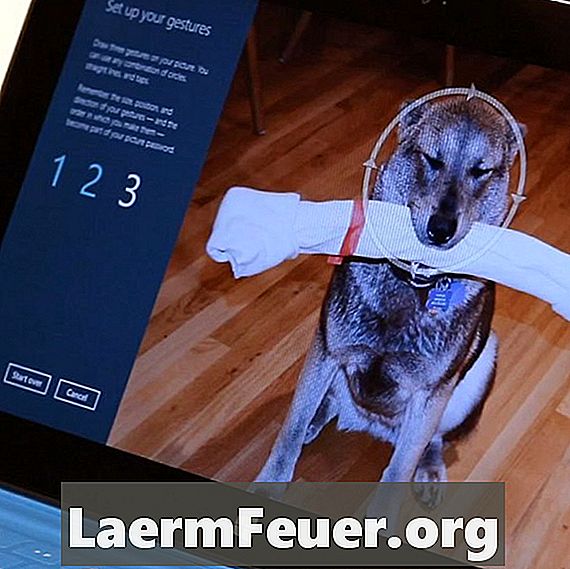
Prijavite se u sustav Windows 8 pomoću grafičke lozinke
Jedan od najupečatljivijih trenutaka sustava Windows 8 je kada se prijavite jednostavnim gestama u vašoj omiljenoj fotografiji. To je zabavno i bolje nego zapamtiti još jednu lozinku. Svoju grafičku lozinku možete konfigurirati putem "Postavki" (na traci s gumbima), klikom na "Promijeni postavke računala" i odabirom "Korisnici". Pogledajte uređivač eHow tehnologije kako biste točno pokazali kako izvršiti taj zadatak.

Promjena rasporeda blokova programa s ekrana "Start" sustava Windows 8
Lako je prilagoditi zaslon "Start" sustava Windows 8 - možete povući blokove preko zaslona kako biste ih organizirali kako želite. Pogledajte Dave kako možete započeti s prilagođavanjem računala.
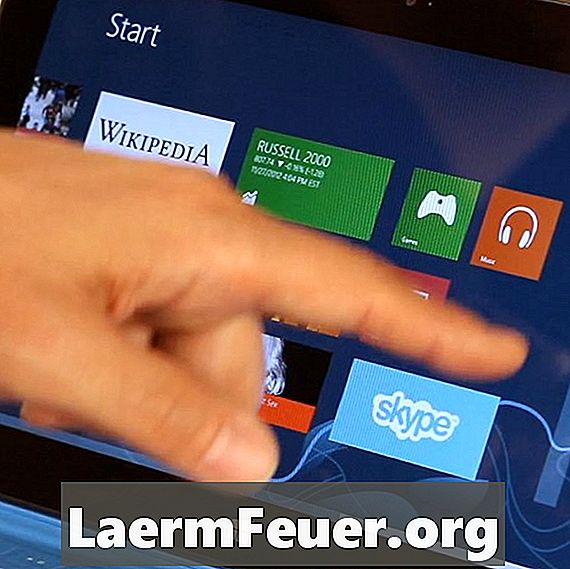
Grupirajte blokove sa zaslona "Start" sustava Windows 8
Ako imate poteškoća s pronalaženjem omiljenih aplikacija na zaslonu "Start" sustava Windows 8, možda je vrijeme da ih razbijete u logičke grupe. Tajni sastojak koji ga čini mogućim je povući blokove dalje dok ne prijeđu na drugu stranu nevidljive particije. Pogledajte Dave Johnson kako možete razdvojiti igre od aplikacija za produktivnost.

Promijenite veličinu bloka na zaslonu "Start" sustava Windows 8
Jeste li primijetili da su neki od "Start" zaslona u sustavu Windows 8 široki pravokutnici, dok su drugi mali kvadrati? Neka urednik tehnologije eHow pokaže kako promijeniti izgled tih blokova - samo kliknite desnom tipkom i odaberite željenu opciju na dnu zaslona.

Imenujte bloknu grupu na Windows 8 "Start" zaslonu
Sjajan način da prilagodite zaslon "Početak" - dok olakšavate korištenje - jest imenovati blok grupe. Da biste to učinili, smanjite i desnom tipkom miša kliknite grupu; zatim ga možete imenovati kroz traku s opcijama na dnu zaslona. Želite li to vidjeti u praksi? Pogledajte ovaj videozapis s Daveom.
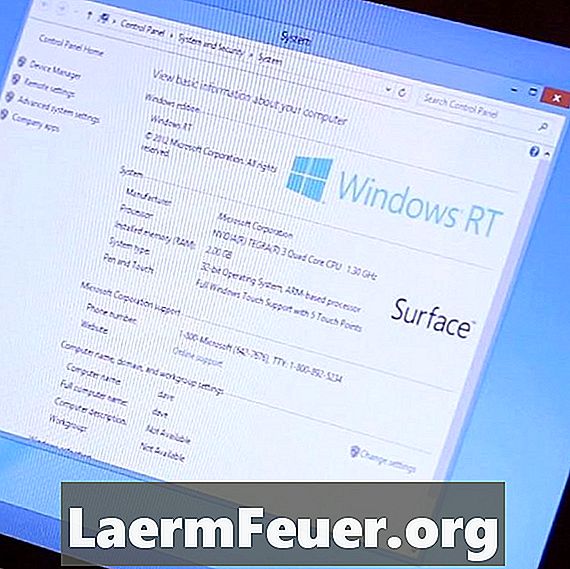
Koja je razlika između Windows RT i Windows 8 Pro?
Postoje dvije verzije sustava Windows 8, a Windows NT, dvosmislen, ima ograničenja, kao što je nemogućnost pokretanja tradicionalnih Windows programa, kao što vjerojatno već imate. Urednik tehnologije eHow objašnjava detalje u ovom kratkom videu.
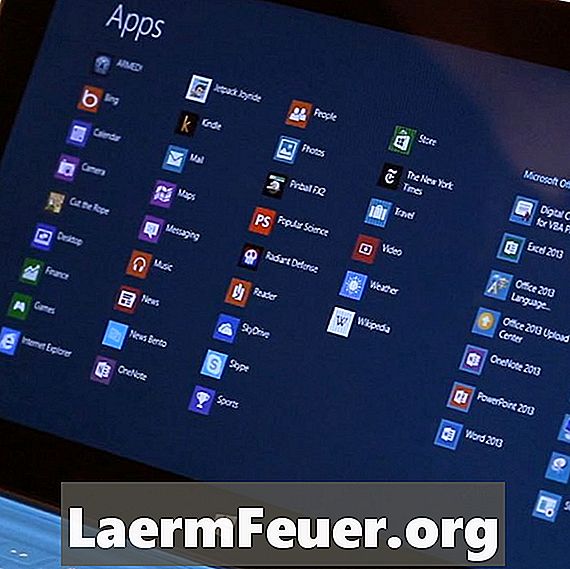
Pronađite aplikaciju koja nije na zaslonu "Start" sustava Windows 8
Bez starog izbornika "Start", kako vidjeti sve aplikacije instalirane na računalu? Samo kliknite desnom tipkom miša na zaslon "Start" i odaberite "Sve aplikacije" na traci s opcijama na dnu zaslona. Pogledajte ovaj i druge trikove kako biste pronašli svoje aplikacije u videozapisu s uređivačem tehnologije eHow.