
Sadržaj
Ponekad je potrebno znati koliko se često događa događaj. Na primjer, koliko često pada kiša tijekom određenog sata u danu ili raspodjela bilješki u razredu. Lakše je prikazati te informacije na grafikonu. U ovom slučaju, Microsoft Excel je izvrstan alat za prikazivanje učestalosti određenog događaja. Microsoft Excel poziva grafikon frekvencije histograma. Drugim riječima, u Excelu je dijagram frekvencije ekvivalentan histogramu. Saznajte kako izraditi histogram u programu Microsoft Excel.
smjerovi

-
Stvorite skup podataka o studentskim notama. Uključite imena i bilješke studenata 50, 60, 70, 80, 90 i 100. Upišite ili ocijenite bilješke uzlaznim redoslijedom.
.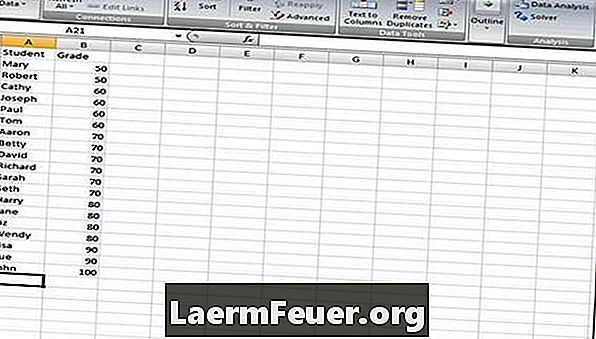
-
Stvorite raspon klasa od 50, 60, 70, 80, 90 i 100 i rangirajte ih uzlaznim redoslijedom.
.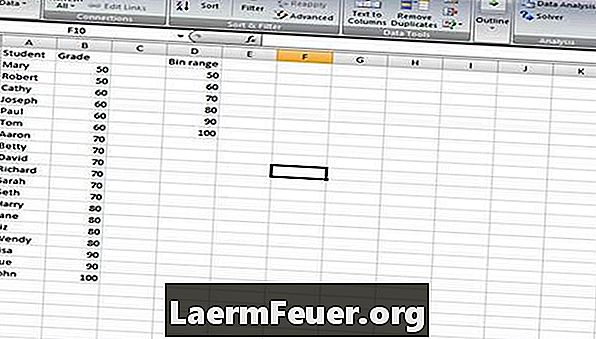
-
Idite na "Analiza podataka". U starijim verzijama programa Excel otiđite na izbornik "Alati", a zatim na "Analiza podataka".
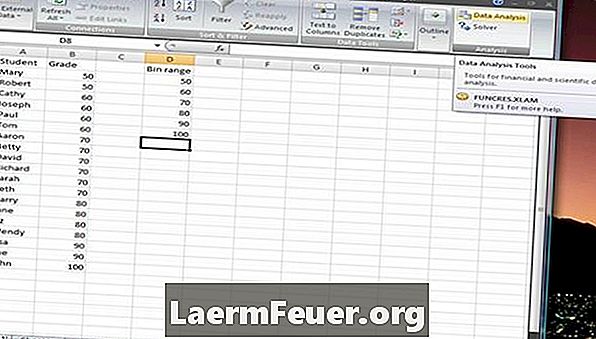
. -
Kliknite "Histogram", a zatim "U redu". Frekvencija se također smatra histogramom.
.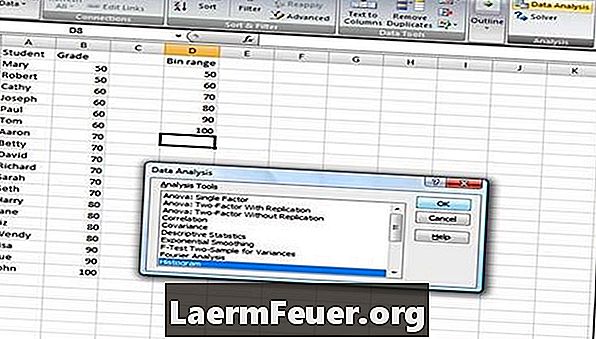
-
Odaberite opciju "Ulazni raspon" histograma. Kliknite okvir pored polja.
.
-
Odaberite "Input Range", koji je stupac "Notes". Ponovno kliknite okvir da biste se vratili u dijaloški okvir histograma.
.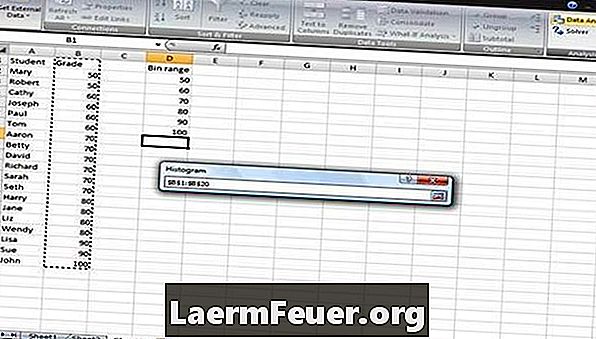
-
Odaberite "Raspon klase" histograma. Kliknite okvir pored polja i odaberite stupac "Raspon razreda".
.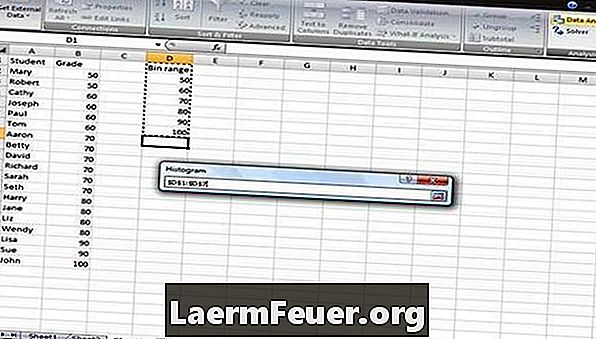
-
Kliknite okvir pored polja da biste se vratili u dijaloški okvir "Histogram".
.
-
Kliknite na polje "Oznake" i gumb "Izlazni interval". Potvrdni okvir "Oznake" govori Excelu da u skupu podataka postoje oznake. Izlazni interval govori Excelu gdje da stavi ovu informaciju koja će uvesti frekvencijski ili histogramski grafikon.
.
-
Odaberite opciju "Izlazni raspon" koristeći iste korake kao i raspon unosa i odabir klase. Međutim, odaberite samo jednu ćeliju. U ovom slučaju, odabrana je stanica E14. Vratite se u dijaloški okvir "Histogram".
-
Kliknite na okvir "Output Chart" koji će generirati graf frekvencije (histogram).
-
Kliknite "U redu" da biste stvorili grafikon frekvencije.
savjeti
- Informacije za histogram dolaze iz tablice s podacima na bočnoj strani. Veličina histograma može se podesiti povlačenjem rubova grafikona. Dvaput kliknite histograme kako biste promijenili imena. Umetnite alat za analizu podataka ako nije dostupan u opcijama izbornika.
upozorenje
- Ako se u izvornom skupu podataka izmijeni bilo koja informacija, histogram će se morati ponovno unijeti.
Što vam je potrebno
- Microsoft Excel