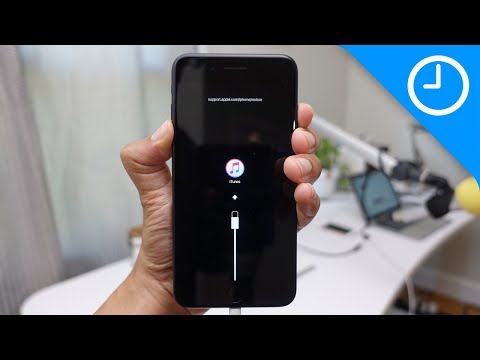
Sadržaj

IPad može pružiti do 128 GB prostora za pohranu, ali kad imate 1 TB medija i datoteka, to je kap u kantu vode. Iako možete konsolidirati sve svoje stvari, uključujući cijelu biblioteku iTunes, na prostrani vanjski tvrdi disk - i ponovo konfigurirati iTunes za sinkronizaciju iPada s tog mjesta - možete koristiti samo ono što stane na vaš tablet. Međutim, vanjskom pogonu računala možete pristupiti izravno s iPada pomoću aplikacije za upravljanje datotekama iOS-a i imati pristup svim pohranjenim sadržajima.
Korak 1
Spojite vanjski tvrdi disk na računalo i desnom tipkom miša kliknite Windows logo u donjem lijevom kutu i odaberite "Windows Explorer" iz kontekstnog izbornika.
Korak 2
Desnom tipkom miša kliknite tvrdi disk, naveden u odjeljku "Moje računalo" na lijevoj bočnoj traci Explorera, i odaberite "Svojstva", a zatim "Dijeljenje" i "Napredno dijeljenje". Označite okvir "Dijeli ovu mapu". Prema zadanim postavkama, ovo omogućuje svim korisnicima pristup datotekama za čitanje datoteka na računalu sadržaju tvrdog diska; ako je potrebno, kliknite "Dozvole" da biste promijenili ove privilegije.
3. korak
Ponovno desnom tipkom miša kliknite logotip sustava Windows i odaberite "Control Panel". Kliknite "Centar za mrežu i dijeljenje", nakon čega slijedi "Promjena naprednih postavki dijeljenja". U odjeljku "Gost ili javni" omogućite "Omogući otkrivanje mreže" i "Uključi dijeljenje datoteka i pisača". U odjeljku Sve mreže omogućite "Uključi dijeljenje zaštićeno lozinkom", a zatim kliknite "Spremi promjene".
4. korak
Dodirnite "Postavke" na iPadu, a zatim "Wi-Fi". Provjerite je li prekidač Wi-Fi u položaju "Uključeno". U odjeljku "Odabir mreže" odaberite Wi-Fi mrežu koju vaše računalo koristi.
Korak 5
Preuzmite i instalirajte besplatnu aplikaciju "FileExplorer" iz App Storea (pogledajte vezu u odjeljku "Resursi"). Dodirnite aplikaciju da biste je otvorili.
Korak 6
Dodirnite "+", a zatim "Windows". Pričekajte nekoliko sekundi da se naziv računala pojavi na zaslonu, u odjeljku "Mrežno okruženje".
7. korak
Dodirnite ime računala, odaberite "Registrirani korisnik" kao postavku veze, unesite vjerodajnice za prijavu na računalo i dodirnite "U redu".
Korak 8
Na sljedećem zaslonu dodirnite naziv tvrdog diska. Upotrijebite ikone u nastavku za pretraživanje, pregledavanje, sortiranje, stvaranje novih mapa ili prijenos datoteka s pogona. Dodirnite bilo koju datoteku da biste je pogledali ili dodirnuli u aplikaciji. Upotrijebite ikonu strelice u gornjem desnom kutu za otvaranje datoteke u drugoj aplikaciji, brisanje, ispis ili e-poštu.