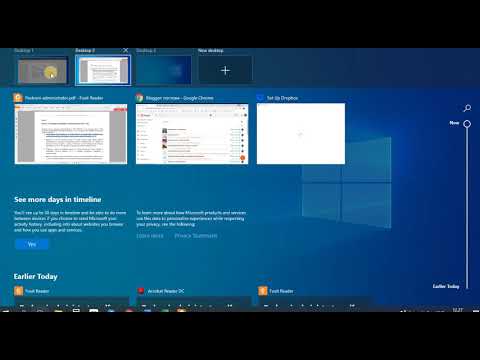
Sadržaj
- Izrada dijagrama u programu Microsoft Project
- Korak 1
- Korak 2
- 3. korak
- 4. korak
- Korak 5
- Izrada dijagrama u programu Microsoft Excel
- Korak 1
- Korak 2
- 3. korak
- 4. korak

Dijagram prekretnice projekta, koji se obično naziva Ganttov dijagram, koristi se za ocrtavanje zadataka u projektu i pokazivanje kada ih treba započeti i dovršiti. Voditelji projekata koriste Ganttove dijagrame kako bi predstavili detalje i korake projekta i ažurirali članove tima o statusu različitih zadataka. Također se mogu koristiti da pokažu da zadaci ovise o drugim zadacima.
Izrada dijagrama u programu Microsoft Project
Korak 1
U programu Microsoft Project otvorite novi dokument koji prikazuje dva prozora (jedan za zadatke i jedan za dijagram).
Korak 2
U stupac zadatka unesite svaki projektni zadatak i trajanje da biste dovršili svaki zadatak u stupac trajanja.
3. korak
Za prvi zadatak unesite datum kada ga želite započeti.
4. korak
Za svaki zadatak odredite koji su drugi zadaci prethodnici ili ih morate izvršiti prije početka sljedećeg zadatka. U stupac prethodnika mora se unijeti broj povezan sa zadatkom koji se mora prvo izvršiti.
Korak 5
Sustav će automatski zakazati datum završetka na temelju datuma početka i trajanja svakog zadatka, a sustav će generirati Ganttov dijagram koji prikazuje trajanje svakog zadatka.
Izrada dijagrama u programu Microsoft Excel
Korak 1
Otvorite novu proračunsku tablicu u programu Excel.
Korak 2
U prvi naziv unesite naziv svakog zadatka. U drugi stupac unesite očekivani datum početka. U treći stupac unesite broj dana izvršenih za zadatak, a u četvrti broj preostalih dana za izvršavanje zadatka.
3. korak
Odaberite područje radnog lista na kojem želite napraviti grafikon i otvorite čarobnjak za grafikone. Odaberite opciju "Složeni trakasti grafikon" kao vrstu grafikona koji želite generirati i odaberite "Završi".
4. korak
Odaberite stupac s datumom početka. Idite na "Zadane postavke" i odaberite "Oblikovanje niza podataka". Nakon što se prozor otvori, odaberite "ništa" za oba ruba i za područje kartice. Odaberite os Y grafikona i karticu "Razmjeri". Unesite vrijednost "60" za glavnu jedinicu, što predstavlja oko dva mjeseca, i "1" za malu jedinicu, koja će predstavljati jedan dan. Minimalne i maksimalne vrijednosti moraju odgovarati datumima koje želite zabilježiti u svoj dijagram. Provjerite je li potvrđen okvir za "Osa kategorije prelazi na maksimalnu vrijednost".