
Sadržaj
Kada snimite videozapis, gotovo da i ne postoji ništa više nego što ga uvozi u program za uređivanje i otkrije da postoji visok šum ili druge smetnje u rasponu. Srećom, nakon napornog rada, dobro je znati da uvijek postoji mogućnost "popraviti sve na licu mjesta". Da biste imali najviše filtara i opcija za popravak zvuka, morate koristiti program za uređivanje kvalitete kao što je Final Cut Pro ili Adobe Premiere Pro. Ove upute pretpostavljaju da je videozapis već uvezen u uređivač i povučen na vrijeme.
smjerovi
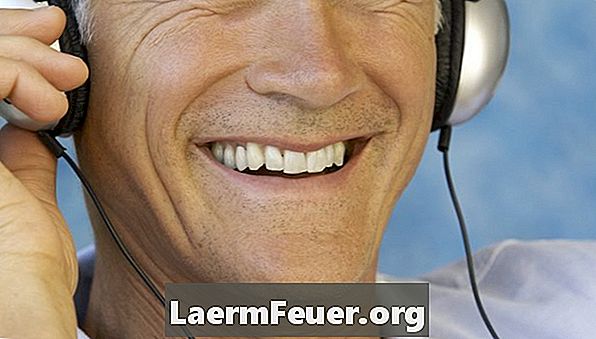
-
Kliknite isječak koji želite prilagoditi kako biste ga označili.
-
Kliknite "Effects" u izborniku na vrhu zaslona, a zatim kliknite "Audio Filters" i "Low Pass."
-
Odaberite "AULowPass" s popisa dostupnih filtara.
-
Pogledajte izbornik "Filter" koji će se pojaviti. Povucite traku slajda frekvencije na niži broj. Time se smanjuju zvukovi visokih tonova bez utjecaja na niske tonove.
-
Pregledajte novi zvuk postavljanjem pokazivača preko pjesme i pritiskom na razmaknicu. Čut ćete zvučni signal jer se zvuk ne reproducira, ali ćete moći reći je li nestalo visokih tonova.
-
Odaberite "Sequence" u gornjem izborniku, zatim "Render All", a zatim "Both" kako biste učinili novi učinak na vremenskoj traci.
Final Cut Pro
-
Pomaknite zvuk na SoundBooth - dio Premiere - odabirom audio zapisa koji želite popraviti. Kliknite "Uredi" i "Uredi u Adobe Soundboothu".
-
Označite dio zvuka koji sadrži samo visok ton, bez drugih zvukova.
-
Kliknite na "Procesi" u gornjem izborniku, a zatim na "Snimanje šuma".
-
Odaberite "Use Captured Noise Print". To će ukloniti uzorak zvuka iz visokog zvuka.
-
Kliknite "Pregled" da biste slušali audiozapis. Sada možete spremiti zvuk. Spremljene izmjene automatski će se prikazati u vašem videozapisu u vremenskoj traci u Premiereu.
Adobe Premiere
Što vam je potrebno
- Final Cut Pro ili Adobe Premiere Pro