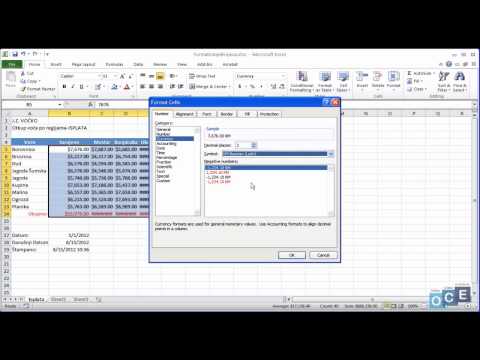
Sadržaj
- Izostavljanje negativnih vrijednosti s uvjetnim oblikovanjem
- Korak 1
- Korak 2
- 3. korak
- 4. korak
- Korak 5
- Korak 6
- 7. korak
- Prikažite negativne vrijednosti kao ćelije ili prazne poteze
- Korak 1
- Korak 2
- 3. korak
- 4. korak
Postoji nekoliko načina kako spriječiti da se vrijednosti manje od nule prikazuju u programu Microsoft Excel. Uvjetnim formatiranjem možete promijeniti boju ćelije tako da je vrijednost skrivena. Korištenje ove metode uzrokuje zadržavanje vrijednosti u ćeliji, tako da je možete koristiti u drugim formulama. Drugi način je pretvaranje negativnih brojeva u bijele stanice ili crtice. U ovoj se opciji vrijednosti neće zadržati u ćeliji.
Izostavljanje negativnih vrijednosti s uvjetnim oblikovanjem
Korak 1
Odaberite ćelije u proračunskoj tablici koju želite formatirati.
Korak 2
Kliknite "Uvjetno formatiraj" ispod izbornika "Format".
3. korak
Odaberite "Vrijednost ćelije je" koji se nalazi na prvom padajućem izborniku za 1. uvjet.
4. korak
Na drugom padajućem izborniku odaberite "Manje ili jednako".
Korak 5
U sljedeći okvir upišite "0".
Korak 6
Kliknite gumb "Format" i na padajućem izborniku odaberite "White" kao boju. Ako je boja pozadinskih stanica nešto drugo osim bijele, odaberite onu koja će se uklopiti i ćelija će izgledati prazno.
7. korak
Kliknite "U redu". Stanice koje ste primijenili na uvjetno formatiranje izgledat će bijele boje ako je vrijednost sadržana u njima jednaka ili manja od nule. Ako postavite pokazivač u ćeliju, vidjet ćete trenutnu vrijednost na traci s formulama na vrhu radnog lista.
Prikažite negativne vrijednosti kao ćelije ili prazne poteze
Korak 1
Pomoću funkcije "SE" odredite format bilo kojeg rezultata koji je manji ili jednak nuli. Sintaksa funkcije je IF (logic_test, value_if_for_true, value_if_for_false).
Korak 2
Unesite "1" u ćeliju A1 i "2" u ćeliju A2 svoje proračunske tablice.
3. korak
Stvorite SE formulu u ćeliji A3 upisivanjem: = SE (A1-A2> 0, A1-A2, "-"). U ovom je primjeru logični test kada je ćelija A1 minus ćelija A2 manja od nule. Ako je rezultat testa istinit, prikazat će se "value_if_for_true", ako ne, prikazat će se "value_if_for_false". U našoj formuli definiramo "value_if_for_true" kao razliku između ćelija A1 i A2 i "value_if_for_false" kao crticu. Stoga, ako je A1-A2 nula ili manja od nule, u ćeliji A3 prikazat će se crtica, ako je rezultat pozitivan, pojavit će se broj.
4. korak
Promijenite vrijednosti u ćelijama A1 i A2 da biste vidjeli kako će to utjecati na izgled u ćeliji 3.